Integrating Current Weather into Your Obsidian Daily Note
Written on
Chapter 1: Introduction to Weather Automation
Incorporating local weather into your Obsidian Daily Note can enhance your productivity and planning. By utilizing iOS or macOS Shortcuts, you can seamlessly integrate the day's weather into your notes. This guide will walk you through the process, highlighting the tools and techniques needed.
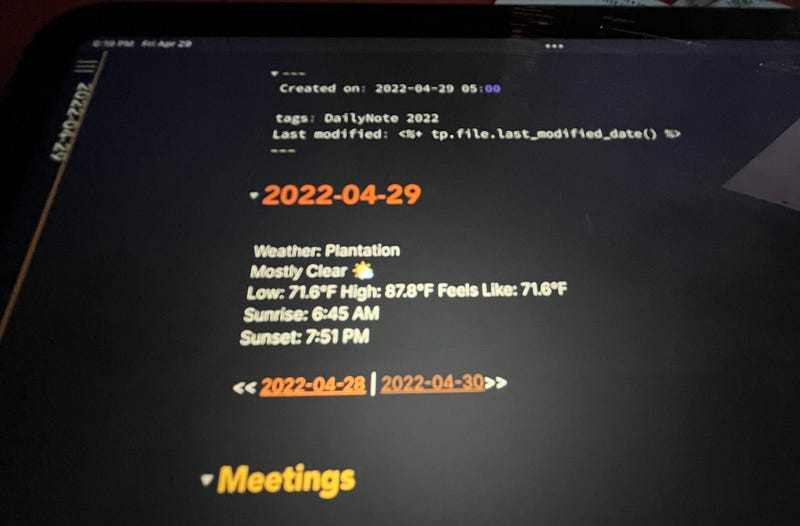
How I Add Today's Weather to My Obsidian Daily Note
Using the Templater plugin along with a terminal application, I developed a method to fetch and insert the local weather into my Daily Note Template. This system functions smoothly when I create notes on my Mac. However, since the terminal application is not compatible with my iPad or iPhone, I needed a more universal solution.
With the advent of Shortcuts on macOS, I started experimenting with various functionalities. The first successful automation I've implemented consistently works well.
The beauty of Shortcuts lies in its capability to transfer any generated text from various services or applications directly to your notes.
Let's get started.
Chapter 2: Creating Your Shortcut
Here’s a visual representation of the complete shortcut. You can download it [here](#). I'll detail each step so that even those new to shortcuts can understand how to navigate the necessary variables.
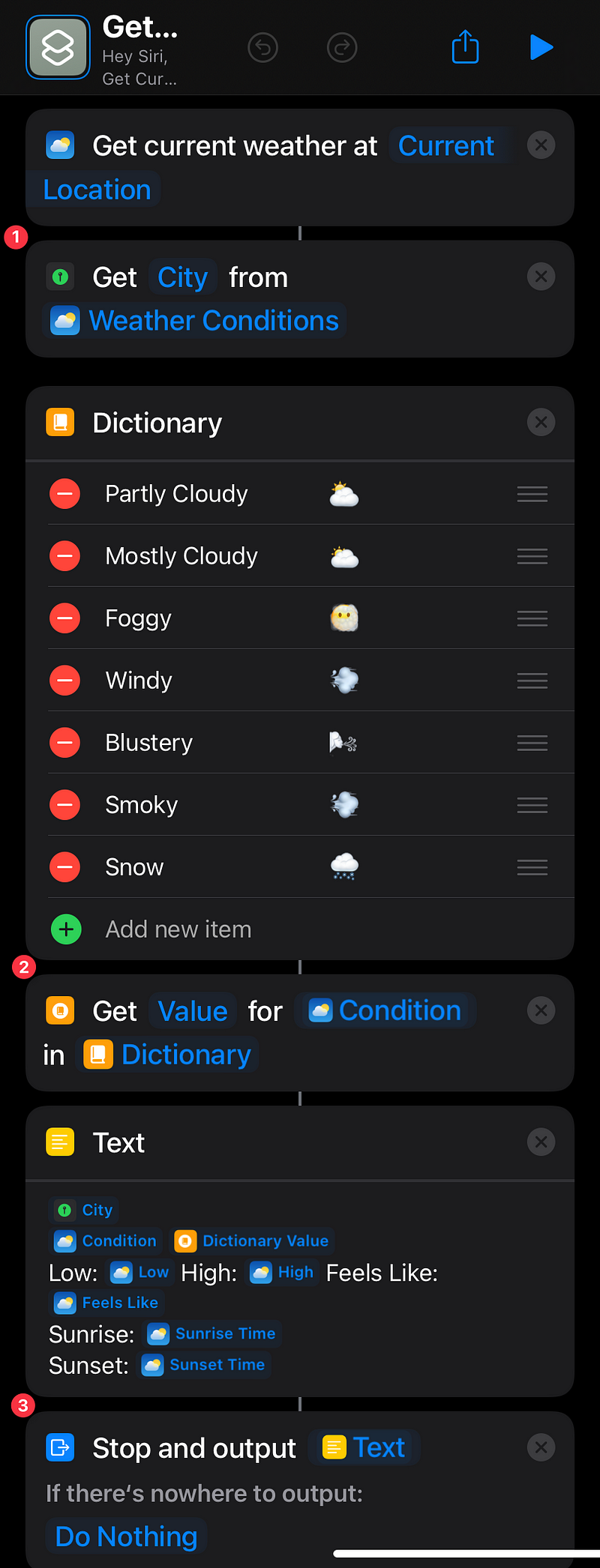
Step 1: Fetching Current Weather
The first action we will take is to retrieve the current weather based on the device's location. This ensures that the automation runs using the correct geographical data.
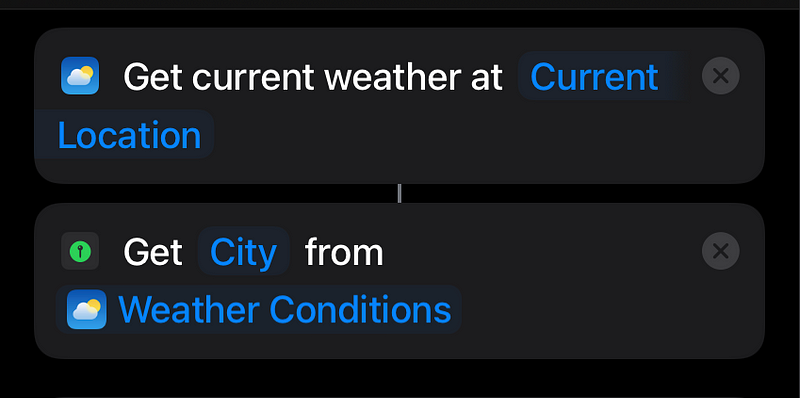
To do this, we will utilize the Get Current Weather action and select the Current Location option. This action will generate a Weather Conditions magic variable from which we can extract information throughout the shortcut.
Next, we will apply the Get Details of Location action to pull the city name from the Weather Conditions returned by the previous action, allowing us to display it in the final output.
Step 2: Creating a Condition-Emoji Dictionary
In this step, I constructed a Dictionary to correlate possible weather conditions with relevant emojis. Initially, it doesn't cover every conceivable condition, but I plan to expand it as I encounter new ones.
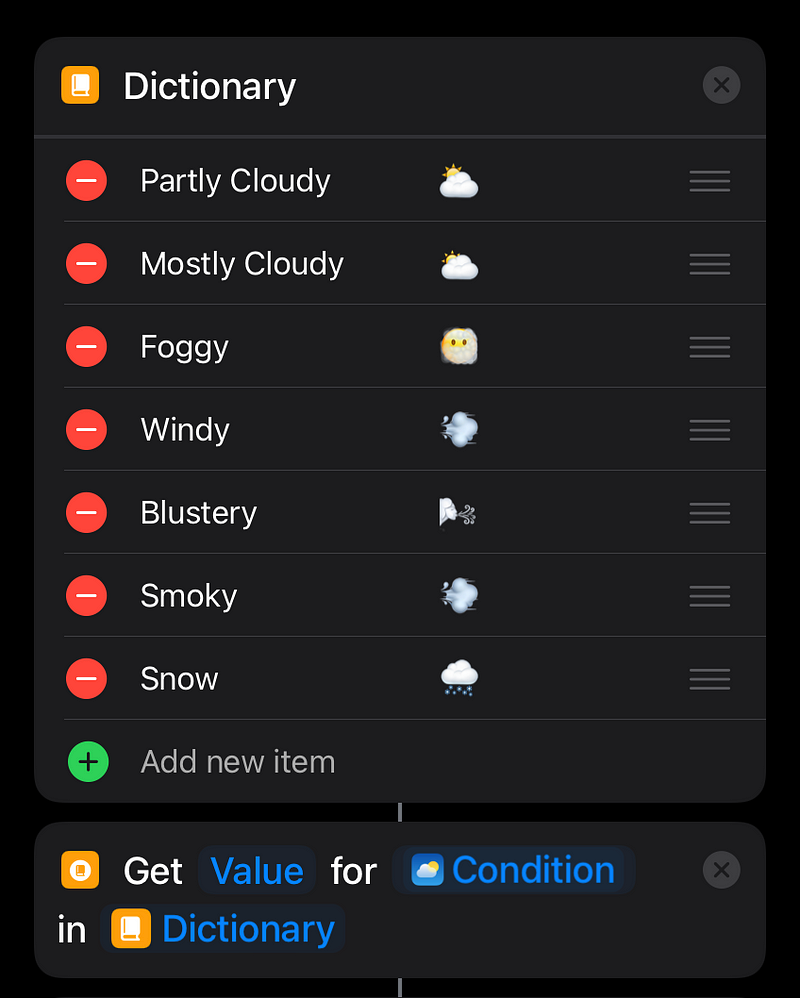
Using the Dictionary action, I established key-value pairs for each weather condition.
Now, we will employ the Get Dictionary Value action to fetch the emoji associated with the current weather condition.
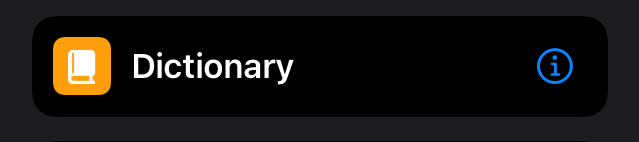
When using this action, ensure you select the Weather Conditions magic variable and specify the desired property.
Step 3: Formatting the Output
Now, it’s time to format the text that will be outputted to your note or any other destination for that matter. Using a Text action, you can structure the text and include magic variables as needed.
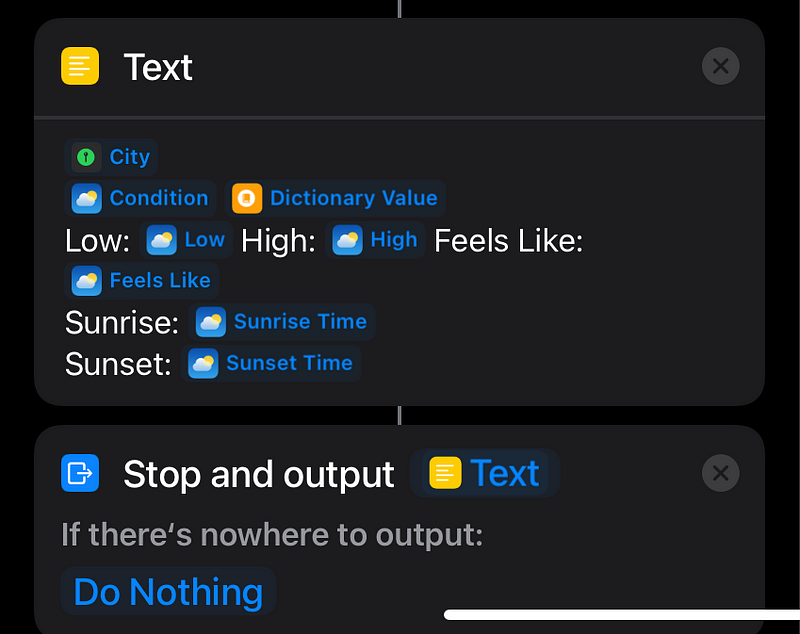
Finally, we will use the Stop and Output action to return the formatted text to your note.
Chapter 3: Downloading the Shortcut
You can access the Shortcut [here](www.icloud.com).
Adding the Output to Your Daily Note
In a previous article titled "Automating My Daily Note," I mentioned a feature I blurred out. This is where I incorporate calls to other shortcuts that populate my daily note with data.
The process involves invoking the shortcut, capturing the result, and replacing specific text in my template with this generated output. For instance, I replace the placeholder {{weather}} with the actual weather data.
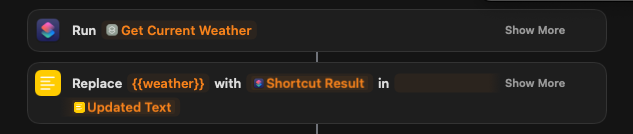
Conclusion
There are numerous methods to obtain and display weather information in your notes. However, this approach is efficient without requiring additional applications. While there are paid weather apps with advanced shortcut functionalities, this solution meets my needs perfectly.
Currently, I’m exploring automations for local sports scores, Jira ticket updates, and calendar imports. I look forward to sharing more insights soon!
I’d love to hear how you enhance your daily notes. Feel free to share your ideas in the comments!
For those interested in my shortcuts and automations, consider subscribing to receive updates when I publish new content.
Chapter 4: Additional Resources
In this video, you’ll see how to effectively use shortcuts for daily journaling in Obsidian.
This video explores three essential iOS shortcuts that streamline automation in Obsidian.